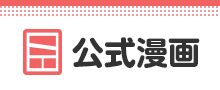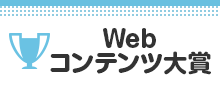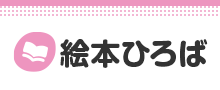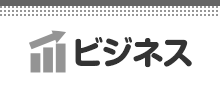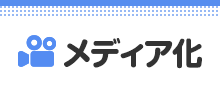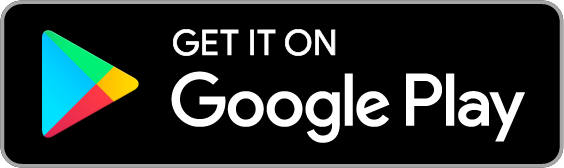お気に入りに追加
4
あなたにおすすめの小説




イケメン彼氏は年上消防士!鍛え上げられた体は、夜の体力まで別物!?
すずなり。
恋愛
私が働く食堂にやってくる消防士さんたち。
翔馬「俺、チャーハン。」
宏斗「俺もー。」
航平「俺、から揚げつけてー。」
優弥「俺はスープ付き。」
みんなガタイがよく、男前。
ひなた「はーいっ。ちょっと待ってくださいねーっ。」
慌ただしい昼時を過ぎると、私の仕事は終わる。
終わった後、私は行かなきゃいけないところがある。
ひなた「すみませーん、子供のお迎えにきましたー。」
保育園に迎えに行かなきゃいけない子、『太陽』。
私は子供と一緒に・・・暮らしてる。
ーーーーーーーーーーーーーーーー
翔馬「おいおい嘘だろ?」
宏斗「子供・・・いたんだ・・。」
航平「いくつん時の子だよ・・・・。」
優弥「マジか・・・。」
消防署で開かれたお祭りに連れて行った太陽。
太陽の存在を知った一人の消防士さんが・・・私に言った。
「俺は太陽がいてもいい。・・・太陽の『パパ』になる。」
「俺はひなたが好きだ。・・・絶対振り向かせるから覚悟しとけよ?」
※お話に出てくる内容は、全て想像の世界です。現実世界とは何ら関係ありません。
※感想やコメントは受け付けることができません。
メンタルが薄氷なもので・・・すみません。
言葉も足りませんが読んでいただけたら幸いです。
楽しんでいただけたら嬉しく思います。

ちょっと大人な体験談はこちらです
神崎未緒里
恋愛
本当にあった!?かもしれない
ちょっと大人な体験談です。
日常に突然訪れる刺激的な体験。
少し非日常を覗いてみませんか?
あなたにもこんな瞬間が訪れるかもしれませんよ?
※本作品ではPixai.artで作成した生成AI画像ならびに
Pixabay並びにUnsplshのロイヤリティフリーの画像を使用しています。
※不定期更新です。
※文章中の人物名・地名・年代・建物名・商品名・設定などはすべて架空のものです。



大嫌いな歯科医は変態ドS眼鏡!
霧内杳/眼鏡のさきっぽ
恋愛
……歯が痛い。
でも、歯医者は嫌いで痛み止めを飲んで我慢してた。
けれど虫歯は歯医者に行かなきゃ治らない。
同僚の勧めで痛みの少ない治療をすると評判の歯科医に行ったけれど……。
そこにいたのは変態ドS眼鏡の歯科医だった!?
ユーザ登録のメリット
- 毎日¥0対象作品が毎日1話無料!
- お気に入り登録で最新話を見逃さない!
- しおり機能で小説の続きが読みやすい!
1~3分で完了!
無料でユーザ登録する
すでにユーザの方はログイン
閉じる