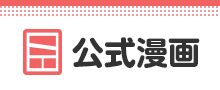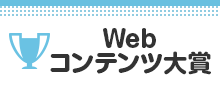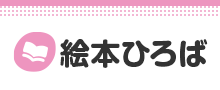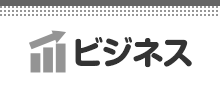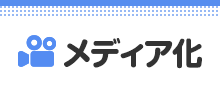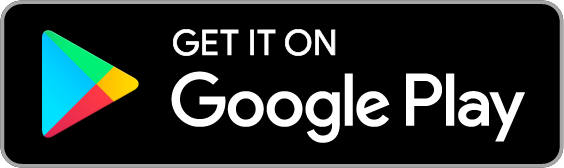お気に入りに追加
12
あなたにおすすめの小説

アルファポリスとカクヨムってどっちが稼げるの?
無責任
エッセイ・ノンフィクション
基本的にはアルファポリスとカクヨムで執筆活動をしています。
どっちが稼げるのだろう?
いろんな方の想いがあるのかと・・・。
2021年4月からカクヨムで、2021年5月からアルファポリスで執筆を開始しました。
あくまで、僕の場合ですが、実データを元に・・・。


アルファポリスで規約違反しないために気を付けていることメモ
youmery
エッセイ・ノンフィクション
アルファポリスで小説を投稿させてもらう中で、気を付けていることや気付いたことをメモしていきます。
小説を投稿しようとお考えの皆さんの参考になれば。

小説投稿サイトの比較―どのサイトを軸に活動するか―
翠月 歩夢
エッセイ・ノンフィクション
小説家になろう
エブリスタ
カクヨム
アルファポリス
上記の4つの投稿サイトを実際に使ってみての比較。
各サイトの特徴
閲覧数(PV)の多さ・読まれやすさ
感想など反応の貰いやすさ
各サイトのジャンル傾向
以上を基準に比較する。
☆どのサイトを使おうかと色々試している時に軽く整理したメモがあり、せっかくなので投稿してみました。少しでも参考になれば幸いです。
☆自分用にまとめたものなので短く簡単にしかまとめてないので、もっと詳しく知りたい場合は他の人のを参考にすることを推奨します。


アルファポリスであなたの良作を1000人に読んでもらうための10の技
MJ
エッセイ・ノンフィクション
アルファポリスは書いた小説を簡単に投稿でき、世間に公開できる素晴らしいサイトです。しかしながら、アルファポリスに小説を公開すれば必ずしも沢山の人に読んでいただけるとは限りません。
私はアルファポリスで公開されている小説を読んでいて気づいたのが、面白いのに埋もれている小説が沢山あるということです。
すごく丁寧に真面目にいい文章で、面白い作品を書かれているのに評価が低くて心折れてしまっている方が沢山いらっしゃいます。
そんな方に言いたいです。
アルファポリスで評価低いからと言って心折れちゃいけません。
あなたが良い作品をちゃんと書き続けていればきっとこの世界を潤す良いものが出来上がるでしょう。
アルファポリスは本とは違う媒体ですから、みんなに読んでもらうためには普通の本とは違った戦略があります。
書いたまま放ったらかしではいけません。
自分が良いものを書いている自信のある方はぜひここに書いてあることを試してみてください。

どうしよう私、弟にお腹を大きくさせられちゃった!~弟大好きお姉ちゃんの秘密の悩み~
さいとう みさき
恋愛
「ま、まさか!?」
あたし三鷹優美(みたかゆうみ)高校一年生。
弟の晴仁(はると)が大好きな普通のお姉ちゃん。
弟とは凄く仲が良いの!
それはそれはものすごく‥‥‥
「あん、晴仁いきなりそんなのお口に入らないよぉ~♡」
そんな関係のあたしたち。
でもある日トイレであたしはアレが来そうなのになかなか来ないのも気にもせずスカートのファスナーを上げると‥‥‥
「うそっ! お腹が出て来てる!?」
お姉ちゃんの秘密の悩みです。

ユーザ登録のメリット
- 毎日¥0対象作品が毎日1話無料!
- お気に入り登録で最新話を見逃さない!
- しおり機能で小説の続きが読みやすい!
1~3分で完了!
無料でユーザ登録する
すでにユーザの方はログイン
閉じる